How to connect a real device to AppUse
In order to connect a real device you should do the following steps:
- Enable USB debugging mode:
a. Open your device’s “Settings.”
This can be done by pressing the Menu button while on your home screen and tapping “System Settings.”
b. Scroll to the bottom and tap “About phone.”
c. On the “About” screen, scroll to the bottom and tap on “Build number” seven times.
If you see the message “Not needed, you are already a developer!” pop up, then you know if the command succeeded.
- Once you connect the device to the computer, you will receive the following question in the device:
Choose “OK”
- In your virtual machine (VMware player/workstation) connect the device to the virtual machine. In the VMware workstation it is under the ”VM“ menu at “Removable device,” the name of the device should appear in the list; then click on “connect”:
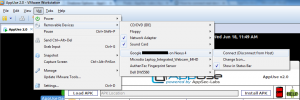
- Inside the virtual machine, open the terminal and press “adb devices” in order to see if the device is connected, or you can check the status bar on the AppUse Dashboard. It should be green and “ON”, or, click “check device.”
Note: Be aware that the AppUse Dashboard does not support 2 devices at the same time for the current version. So, make sure that the emulator is off and there are no other devices connected to the VM.
In addition, be aware that the current version’s “Check device” button doesn’t work as well in version 1.6, but the rest of the dashboard should work properly.


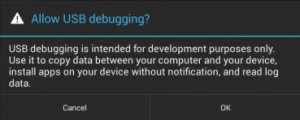

Leave a Reply
Want to join the discussion?Feel free to contribute!